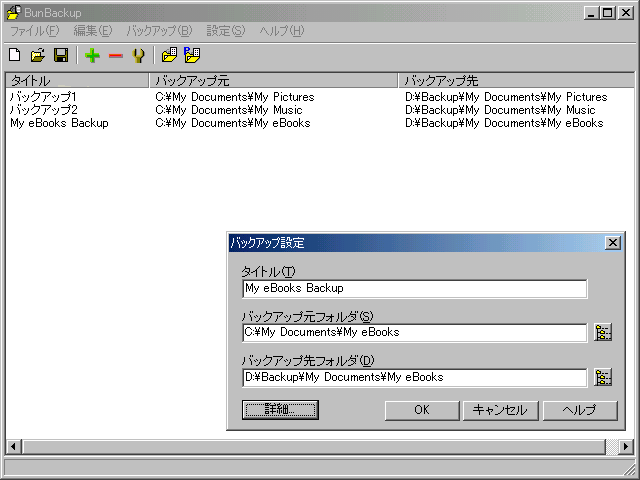【Lenovo ThinkCentre M75q Tiny Gen2 の実用性能に迫る】
前編|SSD交換|後編
後半はLenovo ThinkCentre M75q Tiny Gen2の初期導入時に必要なカスタマイズ編。SSD換装とメモリ増設、そのほか周辺機器のレビュー。Windows11からWindows10へのダウングレード、バックアップ、近似スペックのライバル機 HP ProDesk 405 G8 DMとの比較、PCオーディオ母艦としてのポテンシャルについて書いてみます。

メモリ増設 Kingston 8GB + Micron 16GB 計24GBデュアルメモリ化

初期搭載の8GBメモリは「Lenovo MEMORY SODIMM,8GB,D4,32,Kingston 5M30Z71751」Kingston製。何気に米国Kingstonのメモリを手に入れたのは初めてかも。ここに16GBのメモリを増設し、合計24GBの容量違いデュアルチャンネルメモリ化しました。※注:デュアルチャンネル動作するのは16GBまで。とりま、これで後述するGPU専用メモリサイズの2GB化にもじゅうぶん耐えられるようになります。追加の増設メモリは、いつものようにCrucial by Micron D4N3200CM-16GRを選びました。CFD販売の永久補償付きです。

KingstonメモリとMicron。別メーカー×容量違いの組み合わせですが、片面チップ4枚実装タイプで合わせましたので、今回も動作には問題はありませんでした。初期搭載の8GB KingstonメモリをCPU-Z上から覗いてみるとSamsung製になっています。それと、これまでのPCでは画像左側の「Channel #」表示が「Dual」でしが、今回は「2×64bit」表示。これで問題無くデュアルチャンネル動作の様ですが、CPU-Zのバージョンで表記方法が変わったのかな。

最近はメモリ価格が下降トレンドにありますので、Crucial by Micronの同じメモリが更に値下がりした際には、買い増しして32GB(16GB×2)にするつもりです。
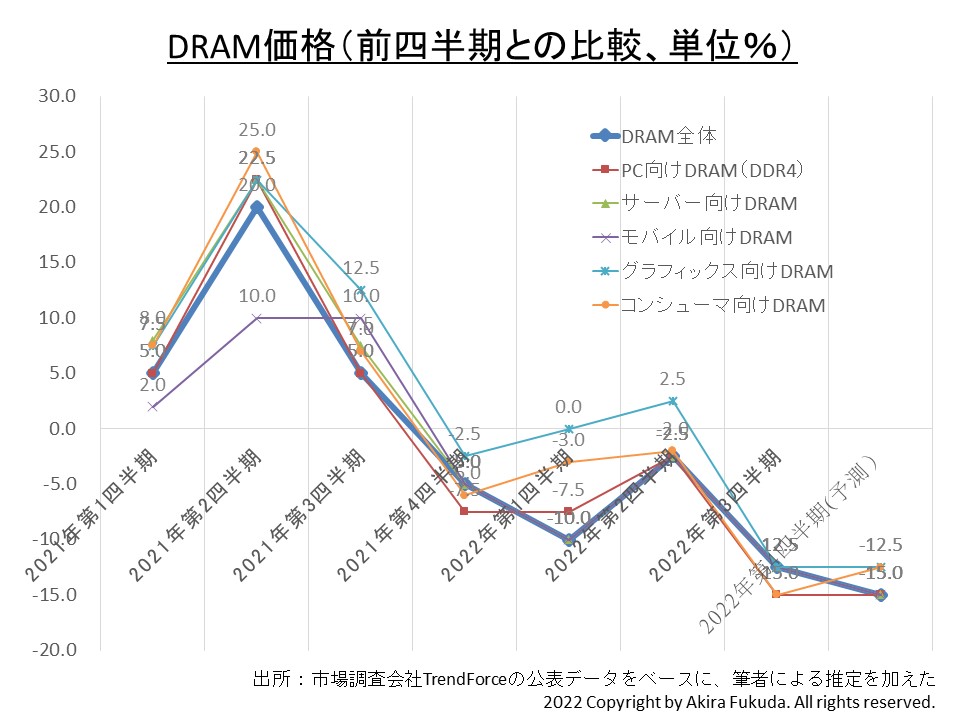
再びメモリ増設 Micron 16GB + CFD standard 16GB 計32GB デュアルメモリ化
2024年 追記:当機を導入してから2年ほど経ちましたが、今更ながらメモリを再増設して合計]32GBに底上げしました。正直24GBでも実用上問題無かったのですけれど、とあるタイムセールで16GBのCFDスタンダード品「CFD Standard D4N3200CS-16G」が3000円ちょいだったのでポチってしまいました。Crucial by Micronより一枚あたり2000円以上安く買えた計算です。
CFD販売ですので、この安価なスタンダードモデルでも相性保証&永久補償付きです
CFD Standard D4N3200CS-16Gの公式商品画像は片面8枚実装タイプですので、4枚チップ品とデュアル刺しした場合に高確率で相性問題が発生する可能性を危惧し、これまではスルーしていました。しかし最近の画像付きレビューを見たところ、いつの間にか4枚実装タイプに切り替わっている模様。CFD販売はそもそもMicron/Crucial製品の公式代理店でもあり、常識的に自社で競合販売する主力2銘柄で相性問題が起きるような間抜けな売り方はしないだろうと踏み、今回も異銘柄2種でのデュアルメモリにチャレンジしてみました。

結果・・・相性は特に問題なし\(*^o^*)/。チップにはCFDの文字がプリントされていて出所不明の中華メモリでは無く、販売元である日本のCFD販売が独自に製造委託しているメモリのようです。CPU-Zで中身を確認してみたところ、SpecTek製とのこと。SpecTekはMicronの一部門ですので、要するに中のチップはこちらもCrucial同様マイクロン謹製。基盤の見た目が違うのでアッセンブル工場が異なると思われますが、実質的に相性問題は起きなくて当然か。ただ、SpecTekブランドで出しているものは選別落ちとの噂もありますので、他メーカーとの相性や安定性、信頼性等はCrucial by Micronよりも格下になるかも知れません。ただ、実際のところ不具合レビューは比率的に僅かしか見かけないので、まともな日本企業で保証がしっかりしたCFD販売(メルコ・バッファロー系列)である点も含め、基本的に大きな問題は無さそう。※今回は信頼性よりお値段に吊られました~゜゜(´▽`。)°゜。

内蔵NVMe M2.SSD 256MBは即換装→WD_BLACK SN770に入れ替え
SSD換装の詳細はこちらのページで解説しました。
専用GPUメモリをBIOSから512MB → 2GB (2048MB) に容量アップ可能
これは同スペックのライバル機になるHP ProDesk 405 G8 DMに無い大きなメリットですが、Lenovo ThinkCentre M75q Tiny Gen2の場合、初期設定で512MBしか無いGPUメモリを、BIOSから2GB (2048MB) にまで引き上げられます。

AMD Ryzen 5 PRO 5650GEにはCPU内蔵GPUとしては優秀なRadeon Vega 7、Ryzen 7 PRO 5750GEではRadeon Vega 8を搭載しています。このGPU性能を最大限活かすためには、搭載する物理メモリを増やした上で、GPUメモリ上限の2.0GBに設定したいところですが、ライバル機のHP ProDesk 405 G8 DMでは上限512MBからの変更が出来ないそう。よって同じRyzen 5 PRO 5650GE/Radeon Vega 7を積んでいるにもかかわらず、GPU性能はLenovo ThinkCentre M75q Tiny Gen2の方が実質的に優れていることになります。

そう云えば、何か色々と弄り倒しているうちに、いつの間にか「AMD Raedon Graphics」ドライバが2022/2/16日最新のv30.0.~から、古い2021/06/28のv27.20.~に書き換わっていました。自覚的にグラフィックドライバの書き換えをした覚えがないので謎なのですが、一回Acronis True Image WDでOSをロールバックしたので、その時かなぁ…( ³△³ ).。o。この時、専用GPUメモリが512MBに戻ってしまい、BIOSでは2048MBに設定してあるにもかかわらず、立ち上げてみると512MBのまま変わらず。AMD Raedon Graphicsのドライバを最新版に上書きして、BIOSからあらためて再設定(F10保存)したところ、再び専用GPUメモリの割り当てを2.0GBに引き上げることが出来ました。何だったんだ一体・・・?
追記:専用GPUメモリが再び512MBに戻ってしまう場合の解決方法
前述の問題から1ヶ月。異様に重いとあるサイトを閲覧をしつつ、別窓でYouTube再生中になぜか接続がぐ~るぐる。なんとなくタスクマネージャーを開いてみたところ、またまたいつの間にか、専用GPUメモリが2.0GB→512MBに戻っていましたΣ(・□・;)www 。弄った覚えは無いので、直近のWindowsUpdateか、AMD Raedon Graphicsの自動更新の際に、バグか何かで勝手に戻ってしまっているようです。※ちなみにGPUメモリ512MBはYouTube一窓追加でもあっさり超過します。

先ずはAMD Raedon Graphicsを前バージョンにロールバックしてみようかと試みたのですが、 デバイスマネージャーからAMD Raedon(TM) Graphicsのアダプタ→プロパティを覗いてみると、「ドライバーを元に戻す」の項目がグレーアウトしていてロールバック出来ません。仕方なくAMDの公式ダウンロードページからGPU内蔵CPUで「Ryzen 5 PRO 5650GE」を指定し、専用ソフト「Software Adrenalin Edition」をインストールしてみたのですが、設定項目にグラフィックドライバを旧バージョンに戻す項目が無く、どうも正規の方法では戻れなさそうな雰囲気…( ³△³ ).。o 一応最新バージョンの上書きはしてみましたが何も変わらず。

そこで一旦PCのBIOS(UEFIファームウェアの設定)に入り、PCの状態を確認するとなぜかこちらは2048MBのまま。そのまま再起動するとWindows上の各ディスプレイ関連項目やSoftware Adrenaline Edition上では間違いなく512MBで動作しています。う~ん??? そこで考えました。もう一回BIOSに入り「Video Setup」を2048MBから「Auto」に変更。再起動して確認すると512MBのままですが、更にもう一度再起動→BIOSに入る、「Video Setup」→2048MBに再設定してF10(設定保存)で再起動。こうしたところ、最新のグラフィックドライバで無事に2.0GBに戻すことが出来ました。

要するにBIOS上で一旦AUTOに戻し、再起動後にあらためて2048MBに設定し直すと、GPUメモリが2GBで再び動作するようになります。ここから動作確認のためにデバイスマネージャーからAMD Raedon(TM) Graphicsのアダプタ→プロパティをグラフィックドライバを確認してみると、さっきまでグレーアウトしていた「ドライバーを元に戻す」項目も復活。いったいなんなんだこれ\(^o^;)/。ThinkCentre M75q Tiny Gen2のBIOS側の問題なのか、AMD Raedon Graphicsのソフトウェア的バグなのか、何かの拍子にGPUメモリが512MBに戻ってしまうっぽいので、もし皆さんの環境でも再現した場合は、この方法であらためて2GBに再設定することが出来ると思います。高確率でアップデートを境に発生している予感がするので、GPUメモリの割り当てがおかしくないか、タスクマネージャーでちょくちょく確認した方が良さそうです。
BIOS画面に入る方法
Lenovo ThinkCentre M75q Tiny Gen2のBIOS画面に入る方法ですが、管理人の環境の場合SSDの挙動が速すぎ、起動画面でF1を連打しても高確率でBIOS画面に入れません。この場合、Windows上で設定→更新とセキュリティ→回復。もしくは設定の検索→「回復オプション」或いは「BIOS」と入力→PCの起動オプションを変更する|PCの起動をカスタマイズする→今すぐ再起動

ブルーバックの「オプション選択」画面から「トラブルシューティング」→「詳細オプション」→「UEFIファームウェアの設定」→再起動。これで英語のBIOS画面に入れます。※Windows10環境ですのでWindows11だと少し違うかも。
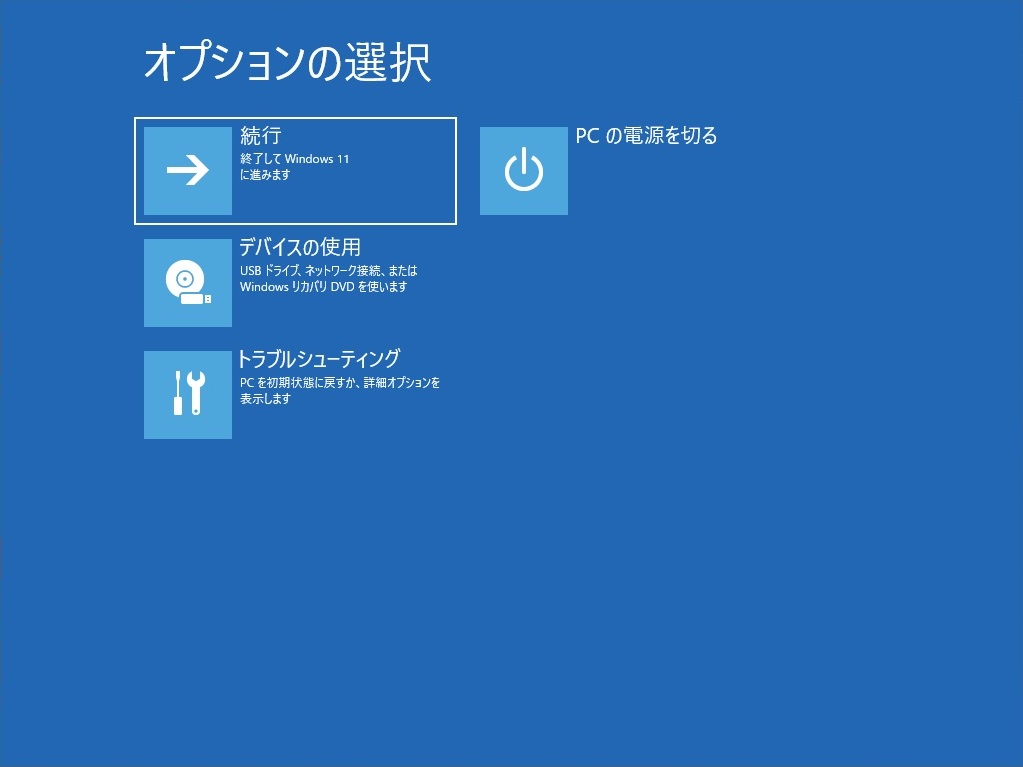
Windows11から無料でWindows10にダウングレード可能でした
これまで使ってきたWindows10に対し、今回初めてWindows11搭載機になったのですけれど、どんなものか試してみるも、正直Windows11は一体何がしたいのかワケが解らないと云いますか、丸1日使ってUIのあまりのアホさ加減に使用を断念しました\(^o^;)/。アホなのはオマエじゃ!と突っ込まれそうですけれどもっ…(๑´ڡ`๑)。だがしかし、Windows11ってぶっちゃけMeやVistaやWindows8と同じく、Microsoftが定期的に錯乱してリリースする地雷OSの類ではないかと。実際Windows11がリリースされてから丸一年経過しましたが、2022/10月時点でも未だに普及率が3%に満たないそうです。

箱庭的”AUDIO STYLE”での実際の比率はGoogleAnalyticsやLivedoorBlogのアクセス解析から辿りたかったのですが、何故かWindows11のからのアクセス数はWindows10に含まれてしまっていて表記されていません。一般にくらべ最新型PCへの更新率が遙かに高いゲーマー系サイトSteamではWindows11の普及率が22年11月時点で23%程ですが、こちらも既に伸び悩んでいて未だに7割がWindows10を使用しているようです。
仕方なくWindows10のライセンスを追加で買うしか無いか~と暗澹たる気分になりつつも、モノは試しでMicrosoftのHPからWindows10のインストールツール「MediaCreationTool」をダウンロードした上で、MediaCreationToolからUSBメモリ上にインストールメディアを作成。そこから空っぽの新規SSDにクリーンインストールしてみました。※セットアップ時に認証が必要になりますが、Windows10のダウンロード&インストールそのものは無料で出来ます。
初期設定画面でOneDriveに連携させたため、細かい個人設定とかめんどくさい部分はすっ飛ばせたのですが、驚いたのは特に追加ライセンスの入力等は必要なく、Windows10がそのまま認証されたことです。要するに元々Windows11の正規ライセンスが入っていたPCで、Windows10のクリーンインストールがそのまま通りました。OSの上書きダウングレードでは無く、実際には、元々入っているWindows11初期インストール済のSSDを取り外し、別途用意した新規SSDのWD_BLACK SN770に「MediaCreationTool」入りUSBメモリを使って完全クリーンインストールしたにもかかわらずです。

もしかすると、Windows10/Windows11両方に適用可能な、Lenovo ThinkCentre M75q Tiny Gen2のハードウェア的な個体認識用ライセンスとか、先行してWindows11上で連携させていたMicrosoftアカウントやOneDrive内の個人データ等による整合条件があるのかも知れません。にしても完全クリーンインストールにもかかわらず、追加ライセンスが必要なく、事実上のダウングレード扱いで済んだのは、ま~じで有りがたかったです…( ੭ ・ᴗ・ )੭♡

クリーンインストールのWindows10 OSが正常にThinkCentre M75q Tiny Gen2で動くかどうか?ですが、シリアル番号を入力することで、Lenovoの公式サイトからLenovo ThinkCentre M75q Tiny Gen2の専用ドライバをまとめて自動的にダウンロード&インストールできますので問題ありません。その後はLenovo System Updateのソフトウェアを常駐させることにより、常に最新版のドライバへの更新が可能になります。
バックアップは厳重に・・・何と7重バックアップしています…( ੭ ・ᴗ・ )੭
上記の続きですが、これまでも徐々に重くなるWindowsの、ソフトウェア的な累積トラブルによるOSの再インストールは数ヶ月毎にやっていますし、2~3年に一回は、新規購入やハードウェア故障関連に纏わる完全クリーンインストールの場面にも出くわします。そんな時、1~2種類のバックアップパターンだと、いざと云う時に使えない!となる事も実は少なくありません。経験則として、とにくか多重かつ、別系統からのバックアップを取るようにしています。
1) ThinkCentre M75q Tiny Gen2 初期搭載SSD Windows11 プリインストール済 ※外して保管
2) Lenovo USB Recovery Creator for ThinkCentre M75q Tiny Gen2 ※↑を再現する機種専用OS
3) 「MediaCreationTool」 Microsoft Windows10 クリーンインストール用USBメモリ
4) 回復ドライブ USBメモリ ※Windows10で作成
+
5) Acronis True Image WD Edition ※OSドライブを定期バックアップ
6) BunBackup データドライブ内の全ファイルをバックアップ (ほぼ毎日)
7) (5)&(6)のバックアップを更に外部SSDへの二重バックアップ (BunBackup使用)
この機会に管理人のバックアップとルーティーンを数えてみたところ、何と7重バックアップでした\(^o^;)/。プリインストール済Windows11が2つ。Windows10クリーンインストール用が2つ。カスタム済のWindows10 OSバックアップ。諸々のファイルのバックアップ。バックアップの二重バックアップ。ぱっと見やり過ぎに見えますけれども、これくらいやっていても、トラブル発生時に、実際に適応できたバックアップが一つしかなかった!な~んて場合もあり、その一つのルートに助けられたことも。
バックアップと回復ドライブに使うUSBメモリを選ぶ
お好きなUSBメモリをどうぞと云う話ではありますが、何事にも相性はあり、BUFFALO製メモリの一部でThinkCentre M75q Tinyと相性が悪く、USB Recovery Creatorが作れなかったり、起動ドライブとして使えないケース(BIOS画面に表示されない)があるそうです。


今回のバックアップには、Lenovo USB Recovery Creator用にTranscend TS32GJF710S、Windows10回復ドライブ用にSanDisk Ultra Flair USB3.0 SDCZ73-016G-G46を選びました。USBメモリは基本的にデザイン優先ですが、同じ物を複数揃えると区別がつかなくなるので、敢えて毎回違う製品を購入しています。それぞれの性能は↓こちらのページで検証しています。

SanDisk Ultra Flair USB3.0は、先代ASUS VivoMini VC65の回復ドライブ用に購入したUSBメモリの再利用です←当時の記事。Windows10の回復ドライブは、中身が古すぎると肝心のバックアップ時に使えなくなっていたりすることがあるので、定期的に作り直した方が良いそうです。
マイクロソフトが提供するWindows10クリーンインストール用のMediaCreationToolは、OSのアップデートの度に内容が最新に変更されています。最初のインストール時に使ったデータも保存していますが、実際に使用する際には、その都度、最新バージョンをダウンロードした上で起動用USBメモリにインストールして使うのが望ましいと思います。
クリーンインストールとは別にカスタマイズしたOSドライブは、長年にわたり無料のAcronis True Image WD Editionを使い、定期的に手動バックアップしています。上書きされたくないので自動バックアップはしていません。管理人はメインのSSDをOS用のC:ドライブとデータ用のD:ドライブに分割して使っていますが、C:ドライブのみのバックアップだけだと復元に失敗するケースが希にあるので、時折D:ドライブも含めた全体バックアップもしています。累積するバックアップデータの容量が大きいのが難点ですが、復元で個人的に最も使用頻度が高いのがAcronis True Image WD Editionで作成したOSです。

無料のBunBackupはほぼ毎日のデータドライブバックアップ用です。D:ドライブを丸ごととEドライブに、Eドライブを外付けUSB SSDに二重バックアップしています。
こんな感じで、PC1台ごとにOSバックアップ用のUSBメモリが数個必要になるので、初期付属品かカスタム部品で付いてきてくれたら有りがたいと思うのですけれど、あんまり見たことないですよね~゜゜(´□`。)°゜。
USB3.0 (USB3.2 Gen1) ポータブルSSDドライブを常設しています
二重バックアップ用の外付けUSBドライブですが、管理人は昔から2.5インチのポータブルHDDドライブを使用しています。3.5インチと異なり外部電源が不要且つ、(HDDの場合)ほぼ無音のドライブを選べるからです。今回からメインドライブがNVMe M2.SSDになり、壊れた先代ASUS VivoMini VC65のメインドライブとして使っていた2.5インチSSD Samsung 860EVO 1TBが余ってしまったので、2重バックアップ用に流用することにしました。詳しくはこちらのエントリにまとめています。
これは盲点だったのですが、低速なHDDを繋げたままにしていると、それだけでもPC側は頻繁にHDD側にもアクセスしてしまうため、外付けUSBドライブもSSD化する方が全体の動作がキビキビ速くなるようです。
ThinkCentre M75q Tinyの押しづらい電源スイッチに一工夫しました
些細な話ですが、Lenovo ThinkCentre M75q Tinyシリーズのデザイン設計上、使っていて明らかにオカシイと感じるのが、電源ボタンの押しにくさと純正スタンドのぐらつきです。電源ボタンのスイッチがフロントパネル面に対して極端に深く奥まっていることが原因ですが、これは3Mの透明なシリコン製のクッションゴムを貼り付ける事で対処しました。

電源ボタンが押し易くなるのは言うまでも無く、図らずも、透明な半円形のレンズ効果から、電源ランプのオンオフが明るくなって見やすくなりました。

本体にSDカードスロットが無い⇒USB SDカードリーダーを購入
管理人はデジカメの画像転送などでSDカードを良く使うのですが、先代ASUS VivoMini VC65には本体天面にSDカードスロットがあり、サブノートのASUS UL20FTにもSDカードスロットがあってそれを使っていました。しかし、今度のThinkCentre M75q Tiny Gen2にはSDカードスロットがそもそも存在しないことに、届いてみてから気付くことに・・・Σ(・□・;)www 。この場合、外付けのUSB SDカードリーダーを使うことになるのですが、手持ちは、遙か昔USB1.1時代のもので大容量SDXCカードでは動作せず。そこで最新USB3.1対応のUSBカードリーダーの中から、丁度良さそうな製品を探した見つけたのがこちら。

似たようなマルチカードリーダーは色々あるのですが、USB3.0、USB Type-C端子装備、放熱性の良いアルミニウム筐体、コンパクトサイズ、洗練されたデザイン等々を兼ね備えた製品となると選択肢が絞られてきます。この条件でAmazon.co.jpで一番人気がある製品は中華大手の「UGREEN SDカードリーダー Type-C OTG対応」でしたが、丸っこいデザインがデスク上での安定性の観点から個人的にあまり好みではないので見送り。
そんこんなで、メーカー知名度のためか数が売れてはいませんが、読み取り性能の速さなどでレビュアーの評価の高い「SDカードリーダー LUONOCAN UHS-I マルチカードリーダー 多機能 OTG 2in1 SD/Micro SDカード両用 メモリカードリーダー (USB3.0 端子とType-C 端子, アルミ外装)」こらちの製品を選びました。
実際使ってみると、速度が確かに速く、1枚平均7~11MBあるデジカメのAPS-C画像データも、数十枚であれば一瞬。1000枚~単位でも体感十数秒で転送してくれます。以前のASUS VivoMini VC65本体内蔵SDカードリーダーよりもかなり高速。アルミニウム筐体ですので高速転送中の発熱も直ぐに冷えますし、前後のキャップのはめ込み具合が適度で緩くも固すぎもせず。Type-C端子側、USB端子側、両方同じキャップで向きも無いので着脱でストレスを感じることもありません。こちらも Amazon.co.jp に出店しているLUONOCANと云うほぼ無名の中華ブランドですけれど、良い製品に出会えました。

意外にも音質は良い。但し内蔵スピーカーは???
PCオーディオにとってこればかりは博打なのですけれど、自作はともかく市販のPCの場合、USB出力からデジタルデータを取り出すPCオーディオの母艦して音質が良いか?こればかりは実際に使ってみないと判りません。そもそも音質に配慮して設計されていることは皆無ですので、たまたま音質が良かったり悪かったりするだけですし。CPU、メモリ、ストレージ、電源など、オーディオマニアの集合知としての経験則がある程度あったりするものの、市販品のパッケージに依存する場合、PC本体そのものなど、換装不可能な部品がボトルネックだった場合には後の祭りです。
それでまぁPC本体のベースとなる音質云々は今回も事実上無視してThinkCentre M75q Tiny Gen2を選んだわけですけれども、結果的に先代ASUS VivoMini VC65-G108Zに比べ多少の歪み感が伴うものの、ボケた感じの少ないクールでクッキリしたタイト傾向の音質。これなら色々と音質向上アプローチのし甲斐がありそう…( ੭ ・ᴗ・ )੭♡。傾向的には声が明瞭で聴き取りやすく、YouTube再生なんかの相性が良さそう。

CPUクーラーの騒音が玉に瑕ですが、こと音質面は嬉しい誤算でしたでした。とは云えこの話、良いも悪いも、あくまで数少ない経験の中での相対的な話ではあります。ピュアオーディオ的な基準での高音質ではありませんし、比較元のPC次第で、ThinkCentre M75q Tiny Gen2に乗り換えたら前より音質が悪くなるケースも普通にあるとは思うので、そこら辺は悪しからず~゜゜(´□`。)°゜。

内蔵スピーカーのクオリティはなんと云いますか、音質云々以前に、先ず以て音量がありえないほど小さい。たぶんモノラルスピーカーだろうと思いますけれど、なぜか逆相臭い空耳みたいなシステム音がして気持ち悪いので、BIOSからスピーカー出力を切ってしまいました。

Lenovo ThinkCentre M75q Tiny Gen2の生産国・・・中国製でした
今回届いThinkCentre外箱に貼られたシールには小さくMade in Chinaと書かれていました。以前に使っていたThinkCentre M710q Tinyは確か米沢生産だったのですが、今は違うみたいです。とは云え、最終組み立て工場が違うだけで中身そのものは何も変わりません。Lenovoの設計は元々日本IBMやNEC、近年では富士通の流れを汲むもので、個人的には今でも実質的に日本のPCだと思っています。


大昔(2014年)に問題になった一部Lenovo製PCでの中華バックドア問題ですが、当時の内実は「Superfish」と呼ばれれる社外製アプリにマルウェアが仕込まれていたと云うとばっちりみたいな話です。悪意のあるアプリを事前に見抜けなかったLenovo側に多大な非があるとは云え、対策後は問題を起こしていません。この話、未だに蒸し返す方を見かけると、いつまでこの話を引きずっているんだよ~と思ってしまいます。
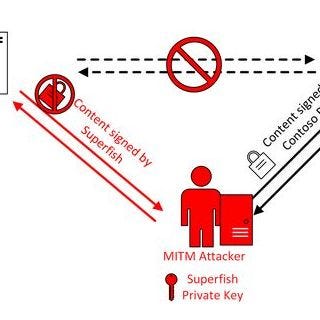
Lenovo ThinkCentre M75q Tiny Gen2とライバル機HP ProDesk 405 G8 DMの違い
ThinkCentre M75q Tiny Gen2と2022年春発売のHP ProDesk 405 G8 DMは同じCPUを積んだほぼ同サイズのMicro PCでライバル機です。価格.comでの売れ行きではHP ProDesk 405 G8 DMがThinkCentre M75q Tiny Gen2を上回っていたのですが、2022年はThinkCentre M75q Tiny Gen2の納期問題が酷すぎ、これが売れ行きにかなりの影を落としていそう。尚、HP ProDesk 405 G8 DMの場合、今のところRyzen 7 PRO 5750GE搭載機は存在せず、その代わり廉価モデルにRyzen 3 PRO 5350GEの選択肢がありますので、CPUグレードを下げても良い場合はRyzen 3 PRO 5350GE機を選ばれるのもありなのかなと思います。
| HP ProDesk 405 G8 DM|HP Pro Mini 400 G9 | Lenovo ThinkCentre M75q Tiny Gen2 | |
| USB2.0 | 2 | |
| USB-3.2 Gen1 (USB3.0) | 2 | 2 |
| USB-3.2 Gen2 (USB3.1) | 4 | 1 |
| USB Type-C | 2 | 1 |
HP ProDesk 405 G8 DMがLenovo ThinkCentre M75q Tiny Genより優れている点ですが、USB3.2ポートの数が6系統と多く、更にUSB-Cも2系統、合計8系統のUSB端子を備えています。ディスプレイ出力もDisplayPort/HDMI/USB-Type C(兼用)と、標準で3系統の映像出力をサポート (ThinkCentre M75q Tiny Gen2はDisplayPort/HDMIの2系統のみ)。そして静音型のCPUファンを採用している為、ほぼ無音に近い事だそうです。
ただそろそろ時期的にどちらもCPUを1世代更新した後継機が出ると思われま・・・なんて書いていたら、2022年11月10日をもちまして、HP ProDesk 405 G8 DMは終了いたしました・・・と書かれていました…( ³△³ ).。o。AMD搭載機については本日時点で未だラインナップが出ていませんけれども、2023年モデルとしてIntel搭載機のHP Pro Mini 400 G9が先行して既に発売されています。これまでと外観は変わりませんが、今度のIntel搭載機はMade In Tokyoと明示されています。
HP ProDesk 405 G8 DMとLenovo ThinkCentre M75q Tiny Gen2の2機種、同じAMD Ryzen 5 PRO 5650GE CPU搭載でスペック的にはほぼ同じ構成のミニPCです。とは云え管理人は今回HP ProDeskではなくThinkCentreを選択した訳ですけれども、この辺りの理由についてはこの2機種を比較しているちもろぐさんを紹介します。考察を読んでみると面白いです。

総合的なコストパフォーマンスはやはり「M75q Tiny Gen2」に劣っています。だから代替案ではなく「妥協案」でしか無いです。HP ProDesk 405に、Tiny Gen2の代役は務まらない
僕的には結果的に「代替案では無く妥協案」と書かれているちもろぐさんの意見を参考にした形ですが、実際にM75q Tiny Gen2を手元に置いてみてダイレクトに感じるのは、ぬるぬる快適に動くこと以外に、
フロントパネルの質感が良くデザインが格好いい
冷却ファンの音が少々五月蝿い
この2つでしょうか。音のうるささは想定外でしたが、CPUやSSDの温度をモニタリングしているとメチャクチャに冷えているので、確かに冷却性能を重視していることは窺えます。それとThinkCentre M75q Tiny Gen2の場合、前述したように、BIOS設定からグラフィックドライバに割り当てる専用GPUメモリ(ビデオメモリ)を512MBから2024MBに上げられますので、これはHP ProDesk 405 G8 DMに無いメリットかなと。とは云え、僕としてはどちらでも本質的に大きな違いはないと思っていて、もしかしたら次回のPC更新時にはHP ヒューレット・パッカードの製品を再び選ぶ可能性は普通にあります。
後継機Lenovo ThinkCentre M75q Tiny Gen3はいつ出るのか?

管理人がLenovo ThinkCentre M75q Tiny Gen2を購入した時点で発売から既に1年近く経っているため、時期的にはこの記事を書き上げる頃には後継機種が出てきてもおかしくありません。HP機ではHP ProDesk 405 G8 DMの生産終了が2022/12月にリリースされ、同時期にIntel搭載機のHP Pro Mini 400 G9が先行して発売されています。ThinkCentre M75q Tinyが今回もTiny Gen3としてCPUの世代進化のみのマイナーチェンジになる場合、搭載CPUはRyzen 7 PRO 7700GE / Ryzen 5 PRO 7600GE 或いはRyzen 7 PRO 7750GE / Ryzen 5 PRO 7650GEを予想しています。※Ryzen 6000シリーズはノート用CPUでGEモデルが存在しないため。
とは云えRyzen 7000シリーズは2022/9月に発売さればかり。フラッグシップとなる末尾Xののみのラインナップで、省電力版GEは未だ存在しません。CPUの発売&生産から実装されるまでのタイムラグを考えると、現時点では未だLenovo ThinkCentre M75q Tiny Gen2のモデルチェンジに必要な末尾GEの後継CPUが存在せず、2023年のいつ?後継機が出てくるのかは未だ判らないといったところです。
【Lenovo ThinkCentre M75q Tiny Gen2 の実用性能に迫る】
前編|SSD交換|後編